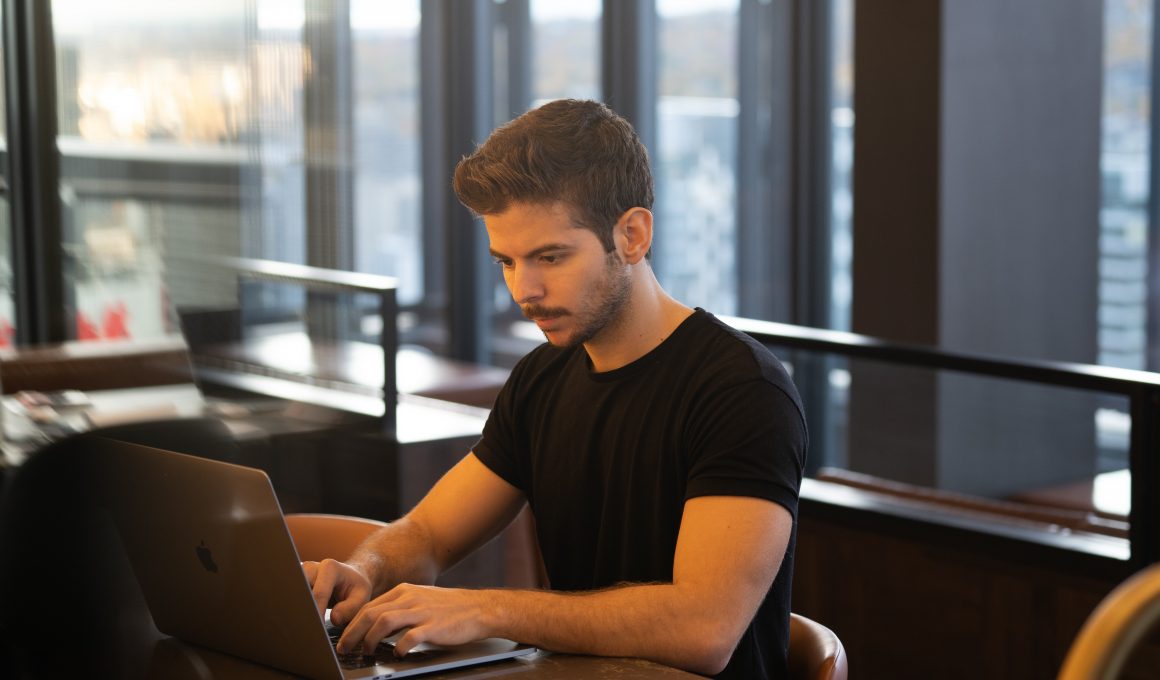You can be an expert in the IT industry, or even a pro at low code search, but there are a few hidden tips and tricks that only those who are extremely familiar with Windows know about. Not many people take the time to discover what their devices are truly capable of, so if you’re one of those who want quick and easy tips on optimizing your productivity and efficiency when it comes to using your Windows 10 device whether updated or not, keep reading.
Released in 2015, Windows 10 is the go-to operating system for most PCs and laptops and that has made it the most popular operating system in the world. Whether you are a former Mac-head or Microsoft veteran, here are the 10 hidden functions of Windows 10.
Show your desktop with just one click
There’s a tiny sliver of a button at the bottom right on the screen, located right at the edge of the taskbar. This button can reveal the desktop with just one click and you can bring all your open windows with another tap of the mouse. There’s also the option of further enhancing this nifty tool by going to Settings > Personalization > Taskbar and setting the “peek preview” function to on. When that is activated, the windows will be minimized when the mouse is hovered over the button which gives the user a quick look at the desktop.
Hasten your searches
Search can sometimes take a while, but if you’re only searching through your libraries and desktop, go to Settings > Search > Searching Windows and choose the “classic” option. The enhanced option, which is the default, takes up much more time and energy because it goes through the entire system, so you can actually adjust the filters as necessary to fit your needs.
Multitask like a pro
If you haven’t discovered this feature yet, you’re truly missing out on performance optimization. This is the perfect tool or hack for those who find themselves switching between windows or tabs because you can actually have two open side by side. In fact, you can pin up to four windows at the same time, one for each corner of the screen, and it will come together as one smooth cohesive display.
Slide to shut down: a cool feature not just for touch screen computers
Windows 10 tablets have a cool slide-to-shut down feature, and it’s something that you can also utilize on your non-touch screen computers. While there are a few ways to get this hidden feature, the easiest to do is by creating a desktop shortcut of the “SlideToShutDown” file. Now, whenever you want to slide to shut down, just double click that shortcut and a pull-down shade will appear which you can drag with your mouse. Alternatively, you can right-click the shortcut, select Properties and key in a keyboard shortcut you’d like to use instead and click apply. Instead of needing to double click on the shortcut, you can use the keyboard shortcut instead and the same pull-down shade will appear.
Separate your work and personal desktop
While you can create a different profile for different uses, you can also interchange between virtual desktops from within the same user profile. Click the “Task View” button which should be on the left of the bottom taskbar, and not only will you be able to create a different desktop profile for each user, you will also be able to view all the recently opened documents.
Keep backups of your previously copied items
Everyone has experienced this at least once: they copy some information, intending to use it, but end up copying over it and the previous information is lost forever… But it doesn’t have to be. Windows Clipboard is a nifty tool for those who have the problem of copying over previous information, as it keeps a history of your recently copied information. Simply go to “Clipboard Settings” under “System Settings” and turn on the “Clipboard History” feature.
Create custom screengrabs from the desktop
Pressing the Shift key + Windows key + S will open up the Snip & Sketch app that allows you to take a custom snapshot of your screen. You can draw custom outlines or use the marquee tool to grab whatever information you want to share without needing a third party app to crop if you simply use the Printscreen button. Another nifty tool, especially for those who work mainly through their computer and need to share information with clients or colleagues quickly.
Find the hidden emoji keyboard
If you are one of those people who find themselves Googling for emojis to use whether for social media posts or what-have-yous, there’s actually an in-built keyboard that can be accessed by hitting the Windows key and period key. It will show you all the available emojis that you can get from your phone and the best part is, you can just type whatever you want to use and it will pop up.
There is a multitude of different features and functions in Windows
For instance, the calculator app can convert any two units of measure and can even calculate the difference between two dates. The clock app can also calculate time differences between countries, which can be shown on a map. Exploring the various applications that come pre-installed on your Windows can often surprise you.