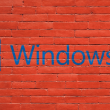Azure Backup is a built-in feature of the Azure cloud that enables you to backup cloud workloads. However, while Azure Backup is a native capability, it still requires proper configuration.
To ensure that you can restore data as needed, and to avoid downtime and data loos, you need to first learn what each backup feature can do, and then configure the right settings for your workloads.
In this article, you will learn what is Azure Backup, what features it provides and how each feature works. You will also learn pro tips and best practices that can help you ensure your backup works properly and is available during these crucial times you need it.
What Is Azure Backup?
Microsoft’s Azure Backup service backs up data to the Azure cloud. Azure supports the backup of on-premises workloads, as well as cloud-based Virtual Machines (VMs).
The backup process is based on the Microsoft Azure Recovery Services (MARS) agent. This agent transfers data to the Backup Service Vault that later connects to an Azure storage account. Backup data starts to flow from your machines to the specified Azure storage volume, only after you configure a backup schedule.
Azure backup enables you to create copies of your VMs and data, but you need to use the Azure Site Recovery service to get a full disaster recovery solution. Site recovery replicates VMs from a primary to a secondary location. The service then enables failover to the secondary location in case of a disaster.
Azure Backup Features
The Azure backup service offers many features for storage, backup and security. Below, you’ll find a review of the main native backup features. If you need to extend these capabilities, you can use third-party Azure backup services.
Multiple Storage Options
In Azure, there are two types of backup storage options, depending on your availability and pricing needs.
Geo-Redundant Storage (GRS)
GRS stores your duplicate data in a secondary location, which is the default location of your backups. Storing data in separate regions can help you prevent regional outages or natural disasters because you can redirect some of your workloads to a new region during these times. GRS provides greater protection than the alternative, even though it’s more expensive.
Locally Redundant Storage (LRS)
LRS enables you to store your backups in the same region as your production data. You need to keep three data copies for greater redundancy. LRS is provided as a lower-cost option and is aimed at protecting your data from hardware failures. However, you won’t be able to access your data and backups in case of a data center failure.
Granular Backups
Granular backups enable you to restore entire machines as well as individual files. The option to restore individual files speeds data recovery time because the process is similar to the traditional file system backups. In addition, gradual file selection eliminates potential data losses in applications that you have added since the initial backup.
Azure provides scripts to enable you to connect the desired recovery point to your machine as a local drive. When the recovery point is connected, you have to search for the files you need to restore and copy them to the machine.
Built-In Security
Azure Backup gives you access to incident alerting, prevention, and recovery features, to secure your data. These features are available only if you are using a Recovery Services Vault.
Incident prevention
Azure applies an authentication layer to risky functions like passphrase modification or backup deletion. An authentication layer reduces the chances of password or backups modification, Moreover, authentication makes it more difficult for hackers to restrict access to backups during ransomware attacks.
Incident alerting
You can get email notifications when the availability of your backup is affected by operations or actions like deletion of data. Notifications enable you to understand when changes are made and who made them. Alerts do not prevent data loss, but they can help you identify and repair issues more quickly.
Incident recovery
Azure Backup automatically saves deleted backups for a minimum number of specified recovery points for 14 days. This function enables you to eliminate damage caused by unintentional or malicious backup deletion.
How to Ensure Your Azure Backup Works
Make sure your backup system is ready to prevent data loss incidents.
Review the set up of your alerts
Consider setting up notifications of successful backups, in addition to failure alerts. Find out what alternative backup issue alerting solutions you have. Make sure that your alerting solution sends failure notifications via SMS, or other communication channels to help you get notified in time.
Don’t ignore paper documentation
Too often people place all the network information and documentation on a digital platform that an attacker can encrypt. Make sure to print out important documentation and store it in a secure location.
Confirm that backups are completing using scripts or other tools
Verify that your data backups are completed using automated scripts. Usually the overlooked backup that was not working is the one that you do need most.
Review your backup log files for any unusual issues on a regular basis
Azure backup enables you to review event log like cloudbackup\operational on the client side. You can find the main Azure Backup log files in C:\program files\Microsoft Azure Recovery Services Agent\Temp.
Azure Backup Best Practices
The following tips can help you prevent the overhead of maintaining on-premises solutions, purchase additional storage space, and improve existing backup strategies.
Assess Your Requirements
Many companies may not have recovery plans that align well with their goals or know what to expect in a recovery situation. Some companies are restricted by regulations and laws or market trends, when trying to achieve high availability for their service. Companies need to recover in an orchestrated way, in case of critical outages at primary locations.
Azure Site Recovery adds failover and orchestration options in case of disaster. Site Recovery offers services for replicating to Azure Virtual Machines from physical, VMWare, or Hyper-V environments. This service can be useful for companies that need a disaster recovery solution.
However, you should consider Azure Backup, if you want to keep copies of your virtual machines or data. Azure Backup can serve as an extension to a different backup solution or as your primary backup location.
Decide What Do You Need to Back Up
Your backup strategy depends on the workload you need to protect. You can backup a wide variety of workloads on Azure.
- Backup and restore your folders and files—this option is great for storing business materials or application configuration changes. Azure offers you support for different scenarios, if you need to backup complex workloads.
- Backup Linux or Windows machines—to protect SharePoint, Exchange, or SQL services. You can backup VMWare, Hyper-V or even save a system state and do a bare-metal recovery if needed.
- Backups your Azure VMs—directly from the Azure portal.
Backup Performance and Backup Time
A recovery plan should contain critical parameters for the required times of backup-related tasks, backup sets, and performance requirements. These parameters need to be specific for each individual workload.
Your recovery plan should also state the period of time you can tolerate lost data, also known as your Recovery Point Objective (RPO). It should include the maximum time you can afford to restore or fix services, which is your Recovery Time Objective (RTO).
The total time to backup to Azure depends on a number of elements:
- The time spent on waiting for backup service with other Azure customers
- Snapshot creation time
- Data transfer time
Transferring and restoring data takes time, in addition to time already spent on other backup considerations and tasks. You need to consider backup time carefully, because this point may be the most reliable indicator of your recovery plan’s success.
Conclusion
Planning Azure backups involves considering the required backup and recovery tasks. You also need to review all Azure Backup features and limitations and decide if it is a viable solution for you. Start your backup step-by-step. Test as much as possible and identify points where you can improve your plan. These tips can help you correct bad backup mistakes, eliminate the overhead of on-premises solution maintenance, and buy additional storage space and licenses.